How to Use Custom Paper Sizes in Microsoft Windows 10
If your printer runs out of paper or ink, and you need to create temporary printing documents, then custom paper is the best choice. This saves you from having to go to the store for additional paper or ink. If you don’t know how to make a custom-designed paper, follow these instructions to create a custom-designed document with no extra expense.
In older printers, the only way to create custom paper was to install a specific printer driver. Microsoft does not support printer drivers. You’ll need to download and install the driver from a third-party. The latest printer drivers can be downloaded free from the manufacturer’s website.
If you decide to install a printer driver you must also install the appropriate software for your specific printer model. Most printers have a page size option typically in pixels and an optional DPI setting. DPI refers to how large the text appears on the page; higher numbers give you a bigger text and font. A lot of printers offer both.
First, open the corretor de texto custom paper sizes manager. On Windows 10, this is found at Start > Accessories > System Tools > System Detail. You will see a list of all the installed hardware and software. Open the appropriate section if needed. Click on the Adjust Measurements link beneath General to change the default display size.
Next, you’ll need to locate the custom sizes tool. It is located in the same menu as printers and document providers. It is easy to find, but you can double-click inside the name field to open the details window. Use the dimensions you have entered and click OK.
To update drivers that have been installed, you may need restart your computer. To make sure that your registered custom paper sizes are working properly restart your computer. In the event that you do not restart your computer, the custom sizes may not be applied. Double-click on the test section of the report to ensure that it is working correctly.
Most printers recognize the proper paper sizes automatically when you choose the printer through the printer’s setup interface. However, some printers not recognize the value you provide. HP Pavilion series printers frequently fail to recognize the value you provide. Select the “Insure Wide Screen” option in the settings menu to ensure that your printer correctly detects custom sizes. Look for the option “Wide Screen Setup-All Dots Show”. This setting allows you to see a large selection of custom paper sizes in the list.
If the numbers in the list don’t match the screen, verify the values in the “nnn” field. NNN signifies a non-negative value. If the value NNN is non-negative, then utilize the “scale” feature of the printer properties dialog box to alter the width of the selected area. To move the area around, click “scale” and then press the “Control” key while dragging it. A new area will appear on the screen. You can reduce the size of the newly created area using the “shrink” and “fit” options in the printer properties dialog box until it fits perfectly on your computer screen.
If the custom-sized paper size is not detected automatically, one of these procedures may be necessary to fix it. In most cases, you should start by opening the “Forms Manager” first. Double-click the “Firstpage template” to open the dialog box. The “Page Layout” tab will appear.
Click “readable” in drop-down menu to determine the customized paper size. A list of all devices will be displayed. Double-click on “Microsoft Optical Character Reader”, to open the dialog box. In the “OS Settings” section, click “Settings” next to the ” Languages & Text Options” section. Then select “OE” and then “OK” in the “Computer configurations”.
If your printer can detect custom paper sizes and you have made all the necessary adjustments, it is now time to change the printer settings to utilize custom paper sizes. Open the print menu, and then click “Printers” to do this. Look for your Microsoft printer model in the ” Printers and Faxes” section. It may be under “Printers and Faxes Setup”. After you have chosen an option that matches the printer model then click “OK”.


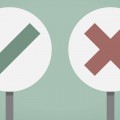



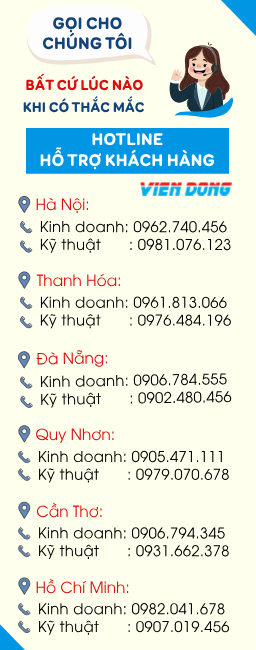
Ý kiến bạn đọc (0)